현재 배포되고 있는 야후!, 구글, USAToday, 네이버의 사이트 최적화된 IE 7은 IEAK(Internet Explorer Administration Kit) 7 을 통해 제작된 것들입니다. 그런데 보통 이런 것들은 대형 사이트를 통하는 경우가 대부분이라 그런지는 몰라도 이용하는 방법을 찾기가 어렵더군요. 다운로드도 무료고, 만드는 과정도 그다지 어렵지 않기 때문에 사내 배포본이라던지 만드실 때 괜찮으실 듯 합니다.
다이제스트입니다. 보다 상세한 설정은 http://www.microsoft.com/technet/prodtechnol/ie/ieak/default.mspx 사이트를 참고하시거나 IEAK 내의 도움말을 참고하시기 바랍니다.
1. http://go.microsoft.com/fwlink/?LinkID=72792 에서 Korean 버전을 다운로드 받습니다.
2. ieak.msi 를 실행합니다.
3. 설치를 시작합니다.
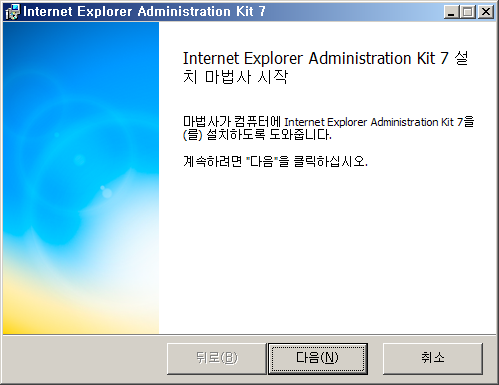
설치를 시작합니다.
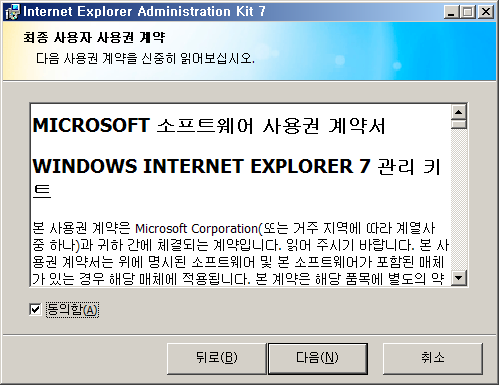
당연히 '최종 사용자 사용권 계약'에 동의하셔야합니다.
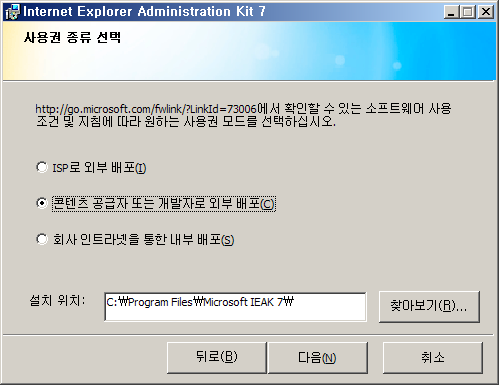
사용권 종류는 대부분 '콘텐츠 공급자 또는 개발자로 외부 배포'로 지정하시면 됩니다. 각 유형별로 이용할 수 있는 권한이 다릅니다.
으로 브랜드 네이밍이 되기 때문에 반드시 정확하게 지정하셔야합니다. 여기서는 ‘이올린’으로 지정해보겠습니다.”]
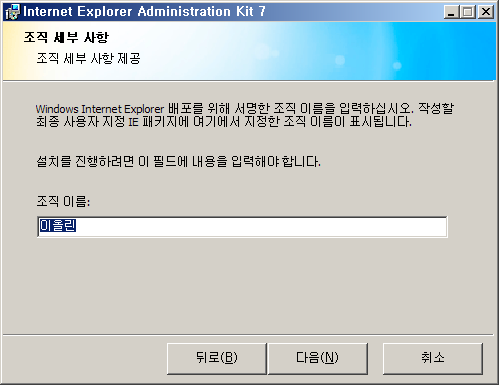
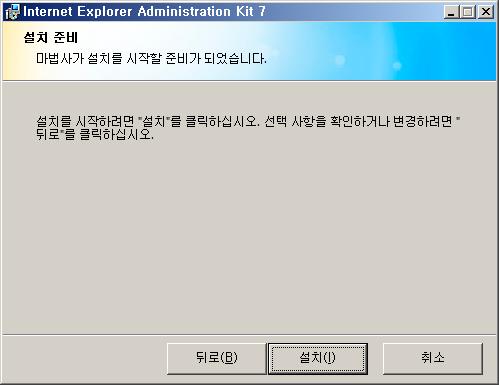
파일 복사 및 설치를 시작합니다.
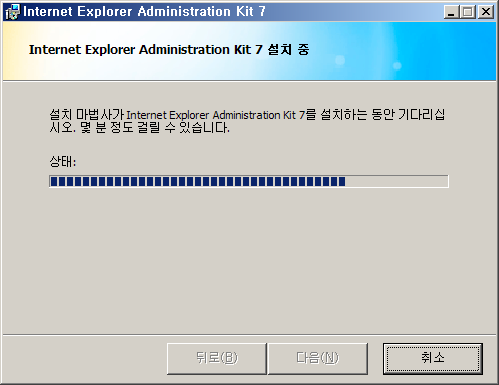
설치 중...
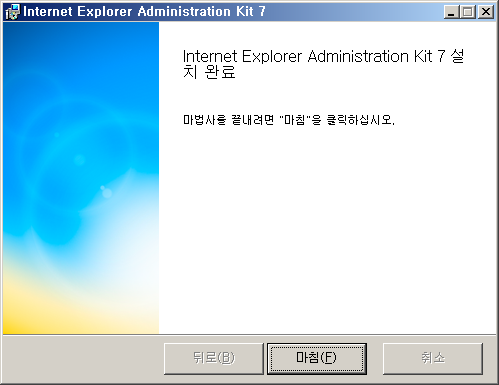
마침을 눌러 설치를 종료합니다.
4. 설치가 종료되었습니다.
5. 시작 > 모든 프로그램 > Microsoft IEAK 7 > Internet Explorer 사용자 지정 마법사 를 실행합니다.
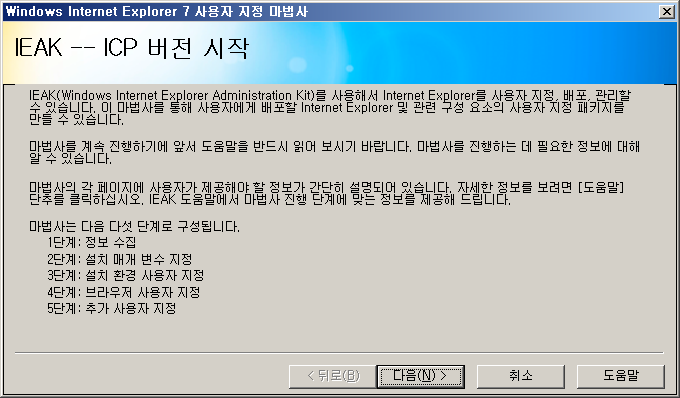
콘텐츠 공급자로 설치시 지정했기 때문에 ICP(Internet Contents Provider) 버전으로 시작됩니다.
6. 단계별 안내에 따라 필요한 정보를 기입 혹은 지정합니다.
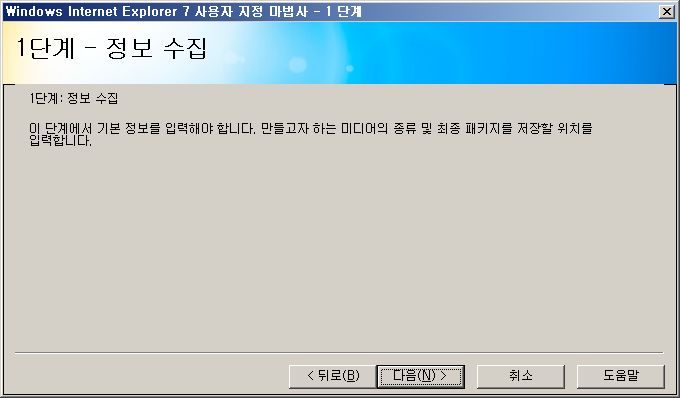
패키지를 만들기 위한 기본 정보를 수집합니다.
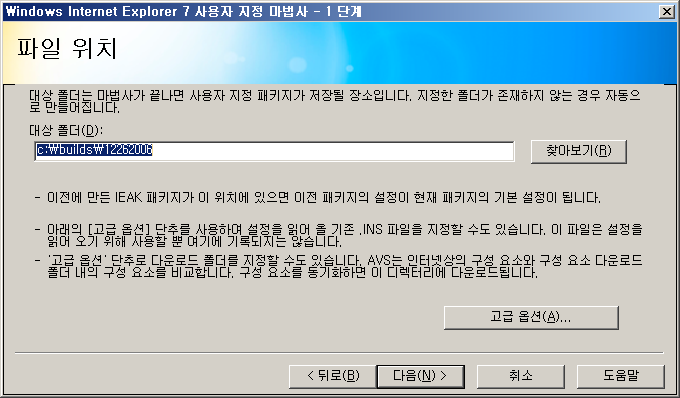
최종 빌드되는 사용자 지정 패키지를 저장하는 폴더를 지정하시면 되고, 기본 경로로 놓고 작업하셔도 무방합니다.
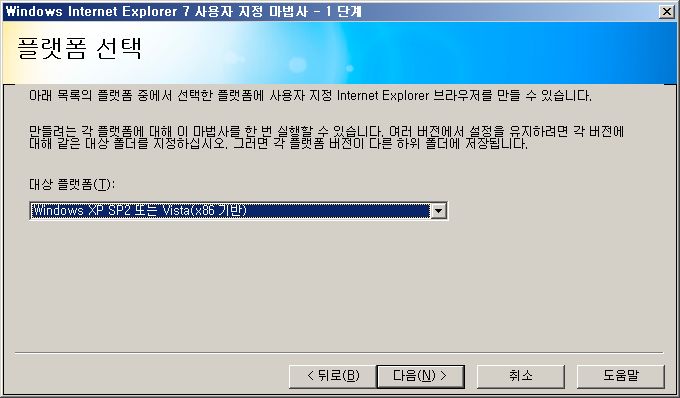
대상 플랫폼을 지정합니다. 여기서는 Windows XP SP2 또는 Vista(x86 기반)으로 지정합니다. x64 혹은 아이태니엄, Windows Server 2003 버전은 드롭다운 메뉴에서 선택할 수 있습니다.
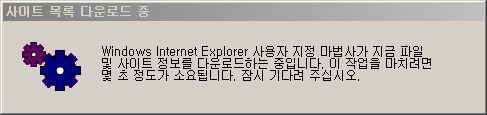
지정한 값에 따라 필요한 파일 정보를 MS 사이트에서 다운로드 받습니다.
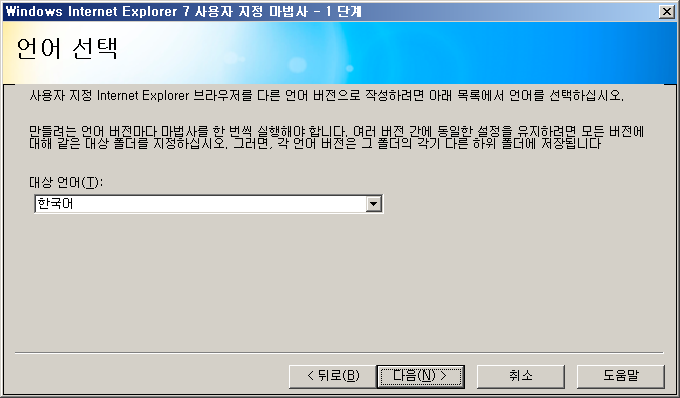
설치할 언어를 선택합니다.
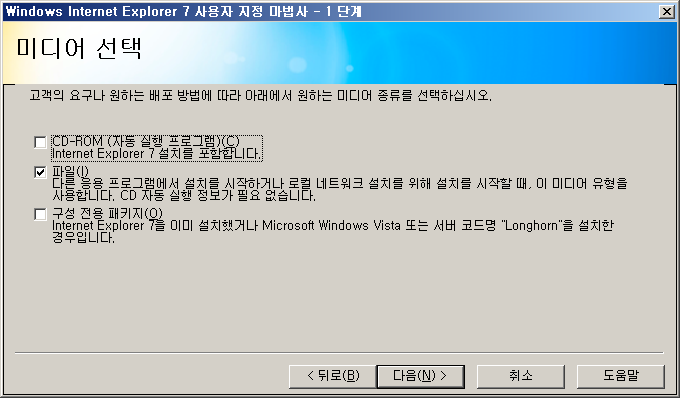
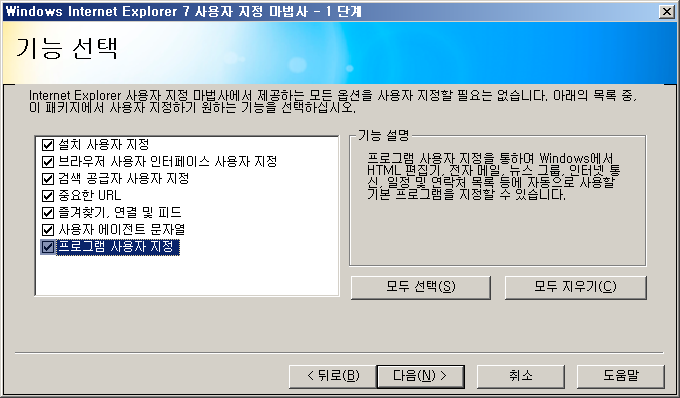
패키지 안에 수정하거나 기입할 기능을 선택합니다. 기본값은 모두 선택되어있으며, 여기서 수정하거나 기입할 기능만 체크하시면 됩니다.
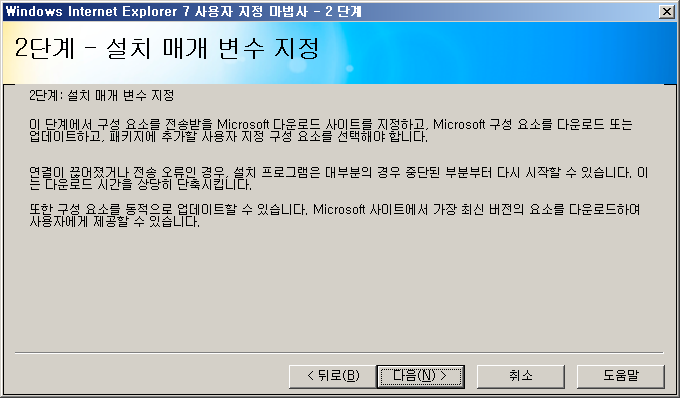
설치시 매개 변수를 지정하기 시작합니다.
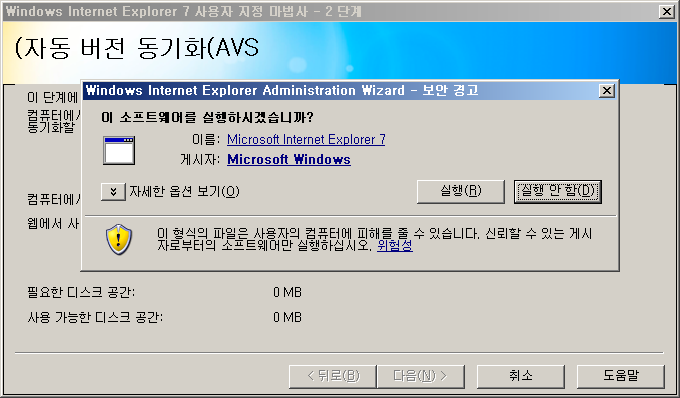
변형되지 않은 MS 기본 설치파일을 동기화합니다. 이때 IE 7 환경에서 작업하는 경우 IE 7 엔진 실행을 위한 보안 경고 창이 뜹니다.
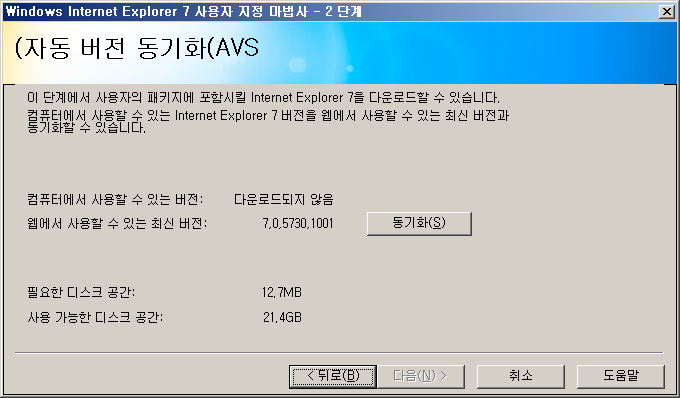
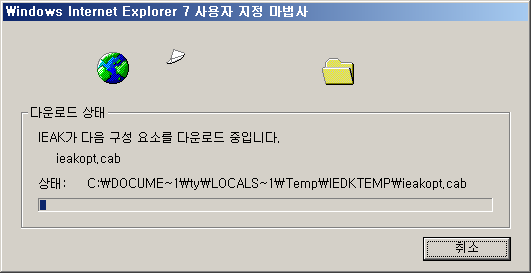
동기화 버튼을 클릭하면 사용자 지정 패키지를 만들기 위한 IE 7 모듈을 다운로드받습니다.
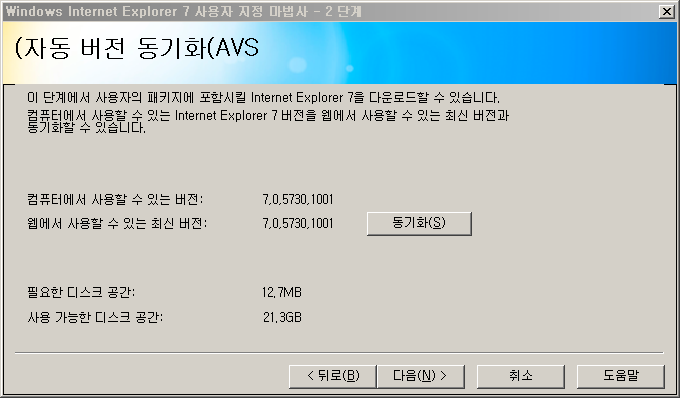
다운로드 후에는 컴퓨터와 웹에서 사용할 수 있는 최신버전이 같아집니다. 다음을 눌러 진행합니다.
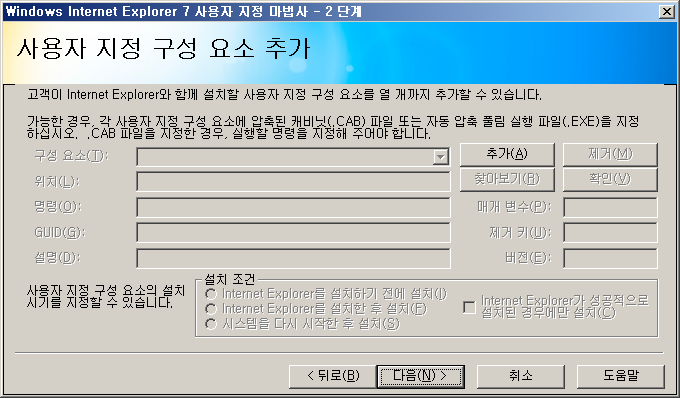
IE 7 설치시 같이 설치할 컴포넌트를 추가할 수 있습니다(ex. 툴바).
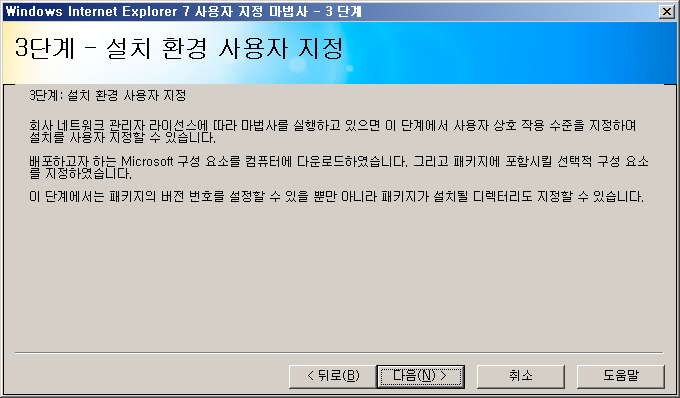
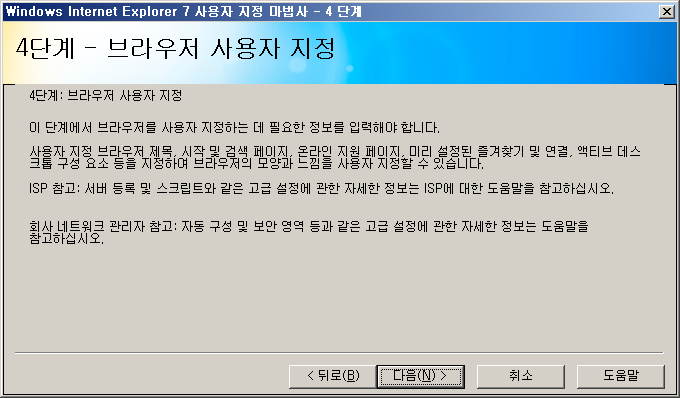
브라우저 사용자 지정을 시작합니다.
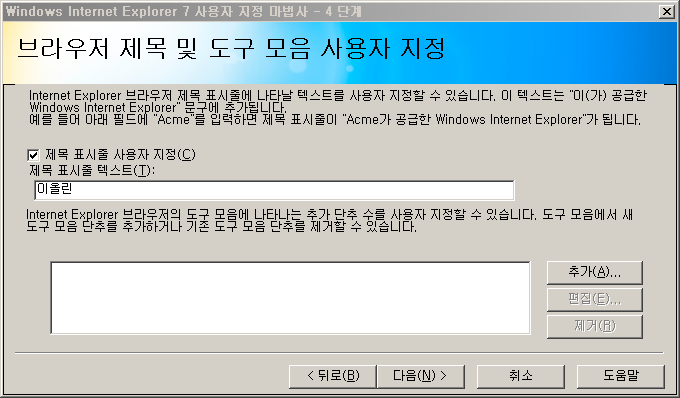
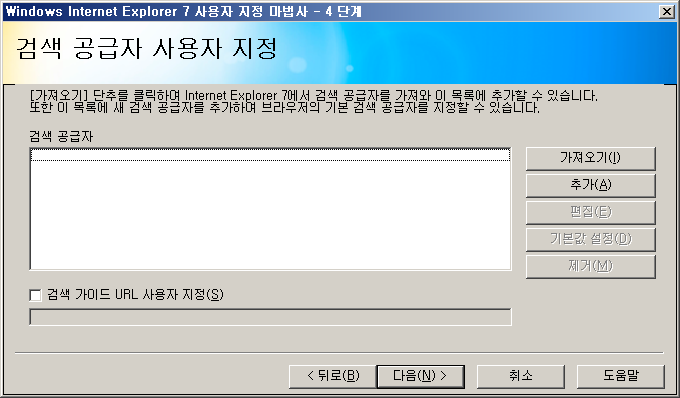
IE 7에 새로 추가된 검색 공급자 지정 화면입니다. 가져오기 버튼을 클릭하면 PC에서 설치되어있는 IE 7으로부터 검색 공급자 목록을 가져옵니다.
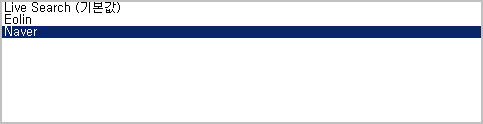
현재 제 PC에서는 라이브 서치, 이올린, 네이버가 추가되어있습니다.
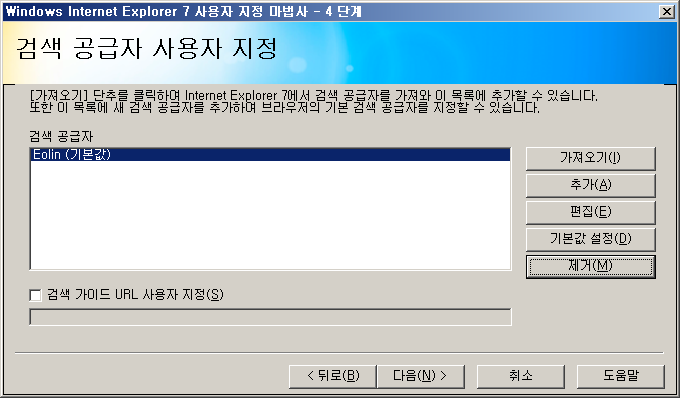
위의 목록에서 라이브 서치와 네이버를 제거하고 이올린만 남겨둔 후 기본값으로 지정했습니다.
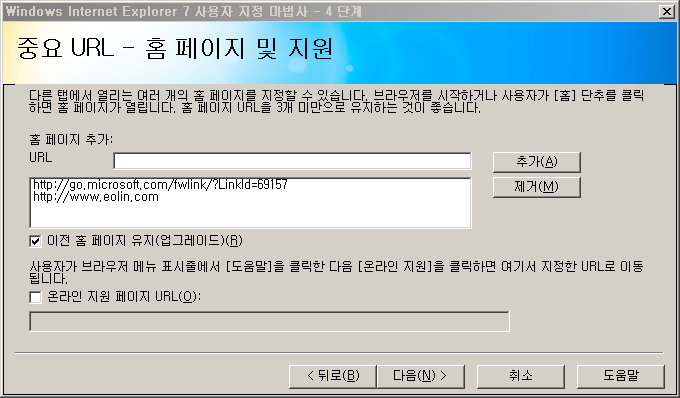
IE 7은 다중 시작페이지를 지원합니다. 이올린을 추가했습니다. go.microsoft.com/fwlink/?LinkID=69157는 라이브 서치이며 제거할 수 있습니다. 이전 홈페이지 유지 옵션을 체크하면 IE 7 설치전 설치할 사용자가 사용하고 있던 시작 페이지 설정을 유지하고 새로운 시작 페이지를 추가합니다. 체크해제하면 이전 설정은 무시되고 새로운 시작 페이지로 설정됩니다.
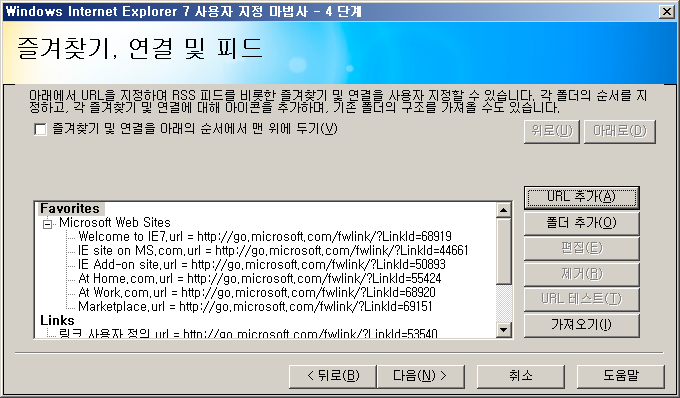
설치 후 즐겨찾기, 연결, RSS 피드에 사전 등록할 목록입니다. URL 추가를 눌러봅시다.
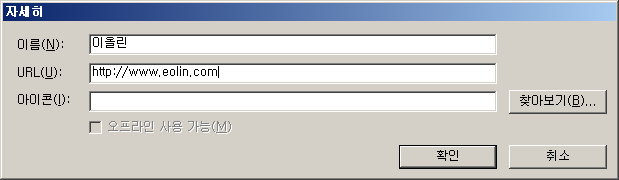
새로운 즐겨찾기를 추가합니다. 여기서도 역시 이올린을 추가합니다.
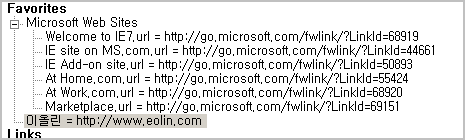
이올린이 사전 설치될 즐겨찾기에 추가되었습니다.
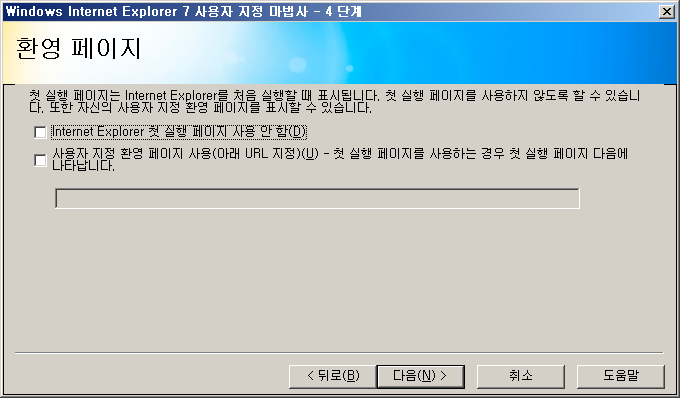
환영 페이지를 구성합니다. IE 7 설치 후 최초로 나타나는 페이지를 먼저 설정해둘 수 있습니다.
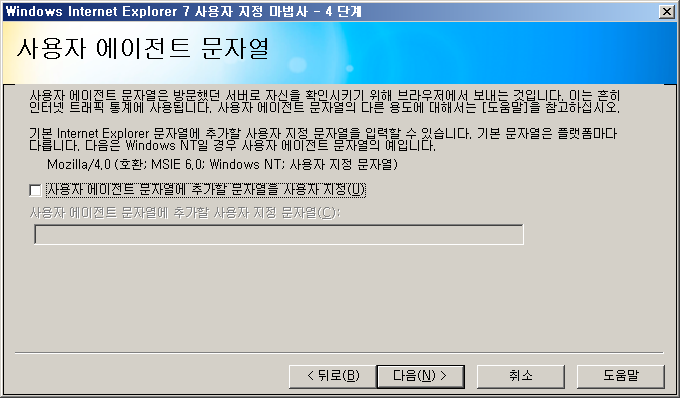
접속 로그에 찍히는 사용자 에이전트 문자열에 고유 에이전트 문자열을 추가할 수 있습니다. 단, 이상한 문자열이 추가되는 경우 사용자 에이전트를 판독하여 다르게 작동하는 페이지는 정상 작동하지 않을 수도 있습니다.
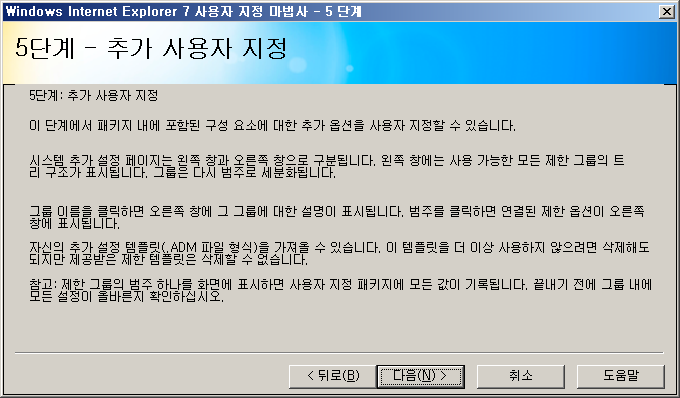
추가 사용자 지정을 시작합니다.
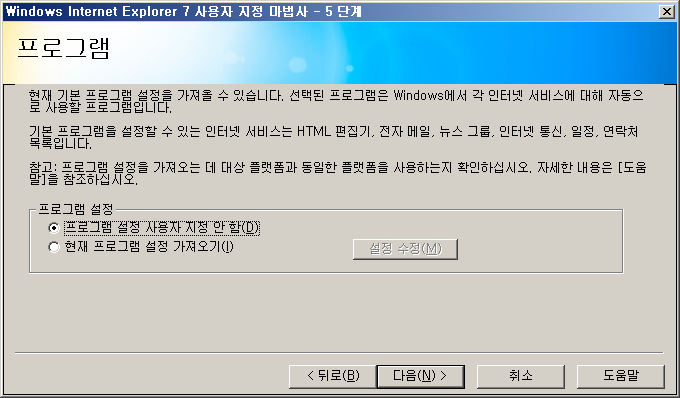
HTML 편집기, 전자 메일, 뉴스 그룹, 인터넷 통신, 일정, 연락처 등의 기본 프로그램을 변경할 수 있습니다.
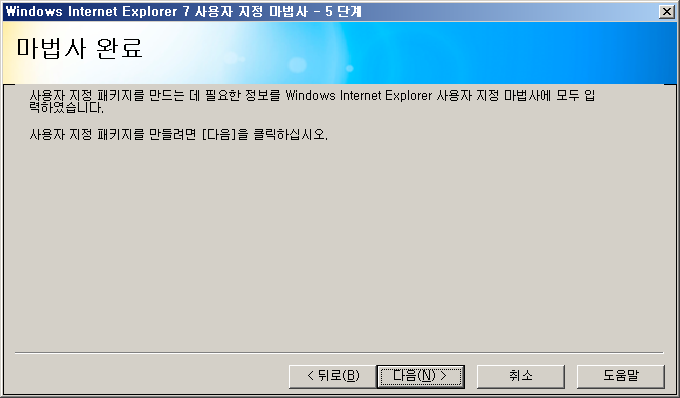
마법사가 완료되며, 사용자 지정 패키지를 만들 준비가 완료되었습니다.
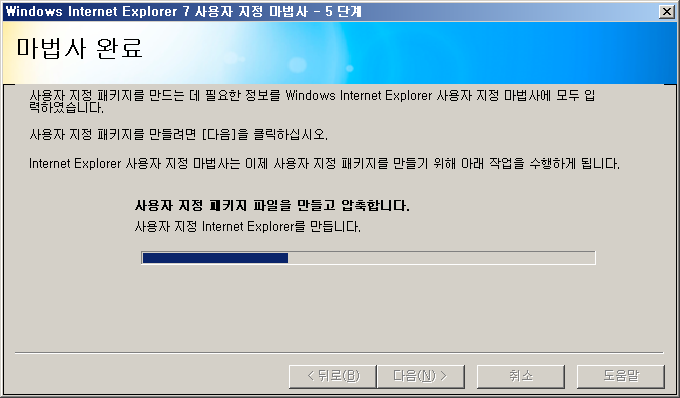
패키지를 만들고 압축합니다. 이때 별도의 콘솔창에서 Cabinet Maker가 파일을 압축하는 것을 확인할 수 있습니다.
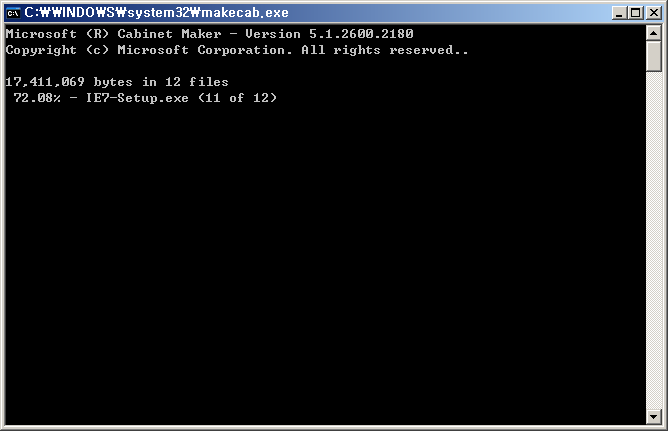
콘솔창 - Cabinet Maker가 파일을 압축중.
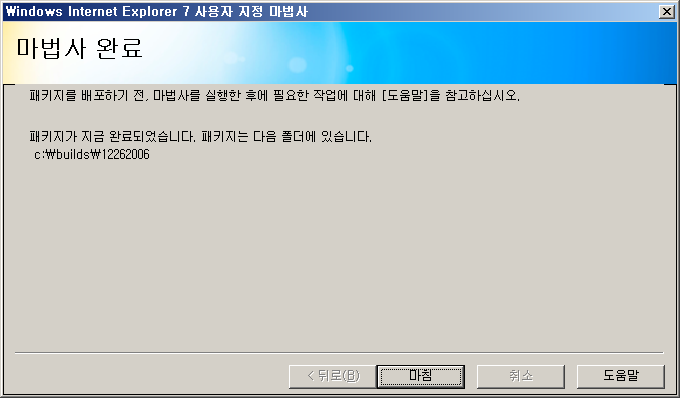
마법사가 완료되었고, 패키지 빌드가 모두 끝났습니다. 안내해주는 폴더에 설치파일이 생성됩니다.
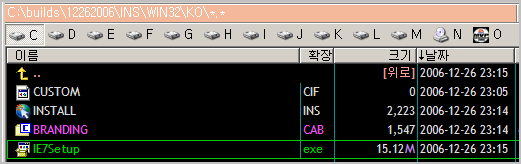
IE7Setup.exe 파일이 생성되었습니다.
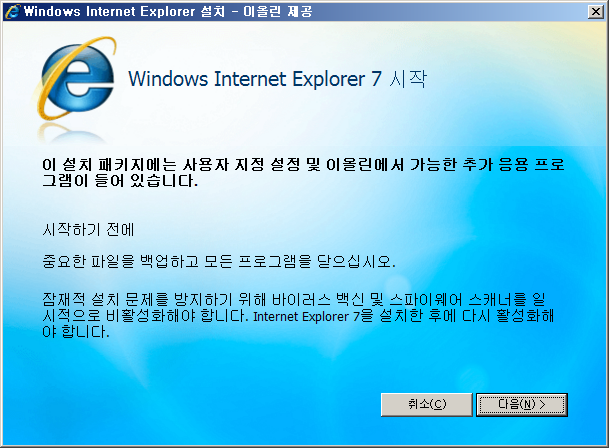
대충 이런 절차를 거치면 사용자 지정 설정을 가진 IE 7 배포본을 제작할 수 있습니다. 아주 간략한 다이제스트이기 때문에 보다 상세한 설정을 위해서는 http://www.microsoft.com/technet/prodtechnol/ie/ieak/default.mspx 사이트에서 추가 설명을 반드시 읽으셔야하고, 기업에서 배포하시는 경우 반드시 http://www.microsoft.com/technet/prodtechnol/ie/ieak/license/default.mspx 에서 라이센스 동의와 등록을 마치셔야 합니다.

오오.. 이런 걸로 네이버나 구글, 야후 등에서 툴바나 검색 공급자 등을 추가하여 배포하는 것이로군요.
좋은 정보 보고 갑니다.
네에. ^^
IEAK가 이런 거였군요… 잘 보고 갑니다. ^^
네엡. ^^
순간 IKEA라고 읽었습니다. 🙂
저도 처음에는 입에 안 붙어서… (-_-
호..모르던 정보네요.
좋은 글 감사합니다 ^^
네엡. ^^;